In 5 Schritten vom Scan zum DWG Plan mit dem ZWVectorization Tool
- ZWSOFT

- 10. Dez. 2024
- 2 Min. Lesezeit
Das ZWVectorization Tool ist ein praktisches Plugin, das gescannte Pläne oder Pixelbilder im Handumdrehen in bearbeitbare DWG-Zeichnungen umwandelt – schnell, präzise und ohne großen Aufwand. Wandeln Sie gescannte oder handgezeichnete Zeichnungen ganz einfach in bearbeitbare DWG-Dateien um und sparen sich die zeitaufwändige, manuelle Nachzeichnung. In diesem Artikel zeigen wir Ihnen, wie Sie ZWVectorization installieren, aktivieren und optimal nutzen können, um Ihre Rasterbilder in bearbeitbare CAD-Zeichnungen zu verwandeln.
Schritt 1: Installation
ZWCAD vorbereiten: Stellen Sie sicher, dass Sie ZWCAD 2025 (oder neuer) installiert haben. Falls nicht, hilft Ihnen der ZWCAD Quick Start Guide.
ZWVectorization Tool herunterladen und installieren: Laden Sie das Plugin herunter, wählen Sie Ihre bevorzugte Sprache und den Speicherort, und führen Sie die Installation durch.

Tipp: Sie können das Tool 5 Tage lang kostenlos testen, ohne es vorher aktivieren zu müssen. Überspringen Sie in diesem Fall einfach Schritt 2 und legen Sie direkt los!
Schritt 2: Aktivierung des Tools
Lizenzmanager öffnen: Starten Sie den Lizenzmanager über das Windows-Startmenü.
ZWCAD aktivieren: Stellen Sie sicher, dass Ihre ZWCAD-Lizenz aktiviert ist. Eine Anleitung finden Sie im Quick Start Guide.
ZWVectorization Tool aktivieren: Geben Sie den Lizenzcode ein und aktivieren Sie das Tool – fertig.

Schritt 3: Vectorization-Funktion starten
Es gibt mehrere Wege, um die Funktion aufzurufen:
Befehlseingabe: Geben Sie VECTORIZATION ein und drücken Sie [Enter].
Ribbon-Menü: Klicken Sie im Ribbon-Menü auf die Schaltfläche Vectorization.
Klassisches Menü: Gehen Sie zum Tab Tools und wählen Sie dort Vectorization aus.

Schritt 4: Einstellungen für die Vektorisierung anpassen
Bevor Sie loslegen, können Sie die Konvertierung anpassen, um die besten Ergebnisse zu erzielen. Der Konfigurationsmanager bietet zwei voreingestellte Optionen:
Kontur: Perfekt für topografische Karten.
CAD-Zeichnung: Ideal für technische Zeichnungen.
Sie können außerdem eigene Einstellungen definieren. Besonders wichtig sind:
Allgemeine Einstellungen: Hier passen Sie die grundlegenden Parameter an.
Fit-Einstellungen: Regeln für die Umwandlung von Bildgrafiken in Linien, Bögen und andere CAD-Objekte.
Texterkennung (OCR): Parameter für die Texterkennung, z. B. Schriftart und maximale Texthöhe.
Einige Highlights im Konfigurationsmanager:
Vektorisierung: Wandeln Sie Bilder in CAD-Zeichnungen um.
Texterkennung: Erkennen und konvertieren Sie Text in bearbeitbare Textobjekte (falls nicht benötigt, deaktivieren Sie diese Option).
Mittelachsen-Extraktion: Besonders hilfreich für mechanische oder topografische Zeichnungen.
Konturenextraktion: Erfasst die äußeren Begrenzungen von Objekten.

Schritt 5: Konvertierung starten und Ergebnisse optimieren
Sobald alles eingerichtet ist, wählen Sie das gewünschte Bild aus und klicken auf OK, um die Konvertierung zu starten. Das Tool erstellt dann eine CAD-Zeichnung, die dem Original entspricht.
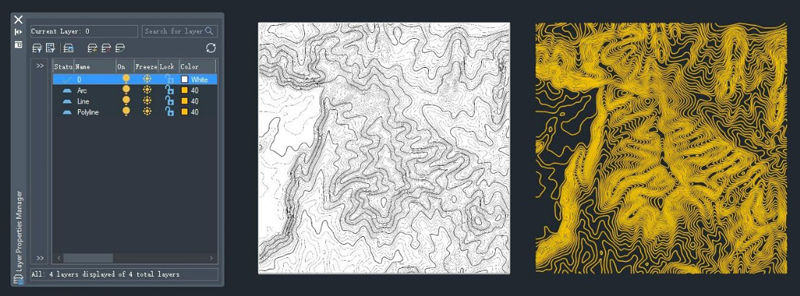
Nach der Konvertierung können Sie die Ergebnisse mit der Rectify-Funktion verfeinern:
Bearbeitungsmodus starten: Geben Sie VECTORIZATIONRECTIFY ein oder wählen Sie Vectorization results Revision im Menü aus.
Objekte bearbeiten: Folgende Bearbeitungsoptionen stehen Ihnen zur Verfügung:
Teilen: Zerlegen Sie ein Objekt in zwei Teile.
Verbinden: Fügen Sie zwei getrennte Objekte zu einem zusammen.
Verschmelzen: Kombinieren Sie Objekte mit Schnittpunkten zu einer Einheit.

Jetzt ausprobieren
Laden Sie das Tool mit einer 5-tägigen kostenlosen Testversion herunter und erleben Sie, wie einfach sich Bilder in DWG-Dateien umwandeln lassen. Hier registrieren und kostenlos testen

